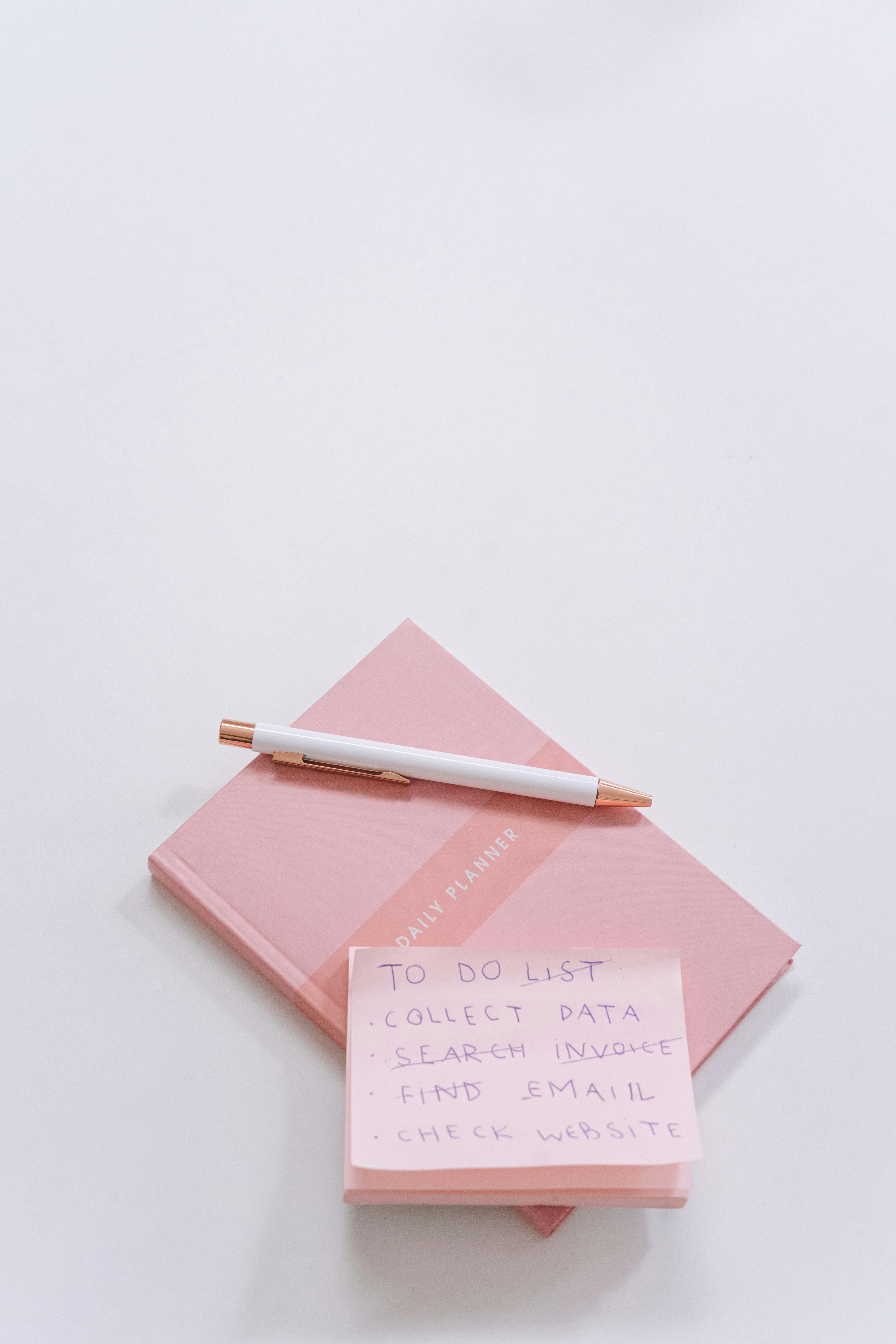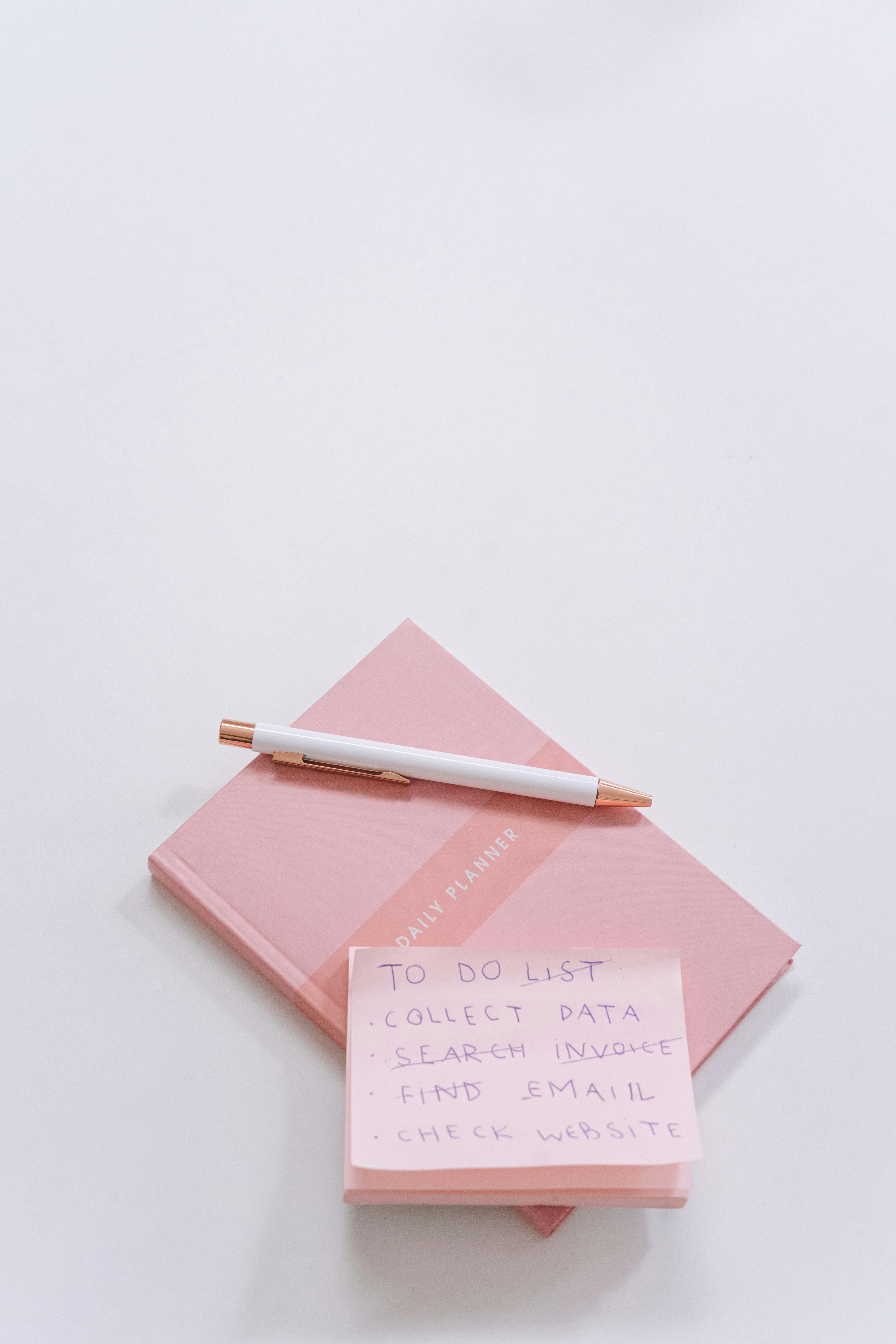Apply Now
Effective Ways to Change Home Page on Chrome in 2025
Changing the homepage in Chrome can significantly impact your browsing experience. Whether you prefer a specific website or a customized dashboard, having your homepage set up correctly is key for efficiency and quick access. In 2025, Google Chrome offers several robust options for customization, allowing users to personalize their homepage settings to fit their needs. This article delves into easy and effective ways to set the Chrome homepage, navigate the Chrome settings, and troubleshoot issues that may arise when the homepage does not change as expected.
With the continued evolution of web browser features, it's essential for users to stay informed about the latest methods of configuring their homepage. We will cover the step-by-step process for setting your default homepage, modifying homepage options, and effectively managing your browsing experience.
Key takeaways of this article include:
1. Simple steps to set and change your homepage.
2. Troubleshooting tips if your homepage isn't updating as expected.
3. Insights into customizing your Chrome homepage for a more streamlined browsing experience.
How to Set Chrome Homepage in Simple Steps
To set your Chrome homepage, the process can be broken down into straightforward steps. Start by launching Chrome on your device and following these guidelines:
Step-by-Step Guide to Change Homepage
1. **Open Chrome Settings**: Click on the three dots in the top right corner of the browser window to access the menu. Select "Settings."
2. **Navigate to the Appearance Section**: In the left sidebar, find and click on "Appearance." This section allows you to configure various visual behaviors of your browser.
3. **Adjust Homepage Settings**: Toggle the switch next to "Show Home button." Once enabled, you’ll see options to either use the default homepage or specify a custom URL.
4. **Set Your Preferred Homepage**: Enter the URL of the site you want to set as your homepage. This URL can be anything from a search engine to a personal dashboard.
5. **Save Changes**: Ensure to save your settings and then refresh your browser.
By following these steps, you customize Chrome's homepage setup to align with your browsing preferences.
Modifying New Tab Page Settings
In addition to setting a homepage, users can customize the new tab page that appears whenever a new tab is opened.
1. **Access Chrome Settings Again**: Return to the settings menu from the main screen.
2. **Selection of New Tab Behavior**: In the settings, look for "On startup." This will allow you to determine what happens each time you open the browser or a new tab.
3. **Choose Configuration Based on Needs**: Options often include continuing where you left off, opening a specific set of pages, or the new tab page you've configured.
With these modifications, your Chrome experience becomes even more tailored to your needs.
Troubleshooting Common Homepage Issues
While configuring your Chrome homepage is generally straightforward, users may encounter issues. Here, we explore common problems and their respective fixes.
Understanding the Homepage Not Changing
Sometimes, even after following the necessary steps, users find their homepage settings do not apply.
- **Check for Browser Updates**: Ensure your Chrome is updated to the latest version. Outdated versions may not support new settings.
- **Clear Cache and Cookies**: Cached data can sometimes conflict with your settings. Go to "Privacy and Security" in the settings and clear your browsing data.
- **Disable Extensions**: Certain extensions might interfere with homepage settings. You can manage extensions by going to "More tools" from the Chrome menu and selecting "Extensions."
Resetting Chrome to Restore Homepage
If issues persist, a reset of your Chrome settings may provide a clean slate.
1. **Navigate to Advanced Settings**: In the Chrome settings, scroll down to "Advanced" to access more options.
2. **Restore Settings to Original Defaults**: Under "Reset and cleanup," select "Restore settings to their original defaults." This process will remove all modifications.
Ensure you have backed up important data before proceeding, as this step cannot be undone.
Customizing Homepage Links and Layout
Beyond just setting a homepage, Chrome allows for further customization of your homepage layout to enhance accessibility and user experience.
How to Add and Edit Homepage Links
Adding quick links on your homepage can streamline access to frequently visited sites.
- **Enable the "Show Bookmarks Bar" Setting**: In the appearance section of settings, check the box that allows the bookmarks bar to show.
- **Adding Bookmarks**: For any website, click the star icon in the address bar and choose where to save the bookmark—use the bookmarks bar for easy access.
- **Rearranging and Editing Links**: You can drag bookmarks around on the bar, edit them by right-clicking, or create folders to categorize bookmarks.
Configuring the Homepage for Enhanced Functionality
Customizing the layout of your homepage may enhance its functionality.
- **Utilizing Chrome Extensions**: There are several extensions available for Chrome that can change the homepage style and functionality, such as adding a customizable dashboard or shortcuts to your favorite sites.
- **Creating a Personalized Dashboard**: The use of website tools like start.me or Protopage enables you to have a fully customized homepage that mirrors a dashboard with widgets for your chosen web apps and links.
With these adjustments, you can revise how your homepage serves to suit your browsing habits.
Chrome Homepage Help and Resources
If you still encounter challenges or have more complex issues regarding your Chrome homepage, several resources and options are available:
Utilizing Chrome Help Center
The official Chrome Help Center offers comprehensive guidance on various problems related to Chrome, including homepage setup and customization. Simply search for "Chrome homepage" in the Help section to find relevant articles and tutorials that can assist you.
Community Forums for Additional Support
For unique queries or specific troubleshooting needs, consider visiting community forums where users share solutions and recommendations based on their experiences. This can be a goldmine for creative solutions or alternative methods to set your Chrome homepage effectively.
By now, you have the knowledge to effectively manage, customize, and troubleshoot your Chrome homepage. Equip yourself with these tools to ensure your browsing experience is efficient and enjoyable.