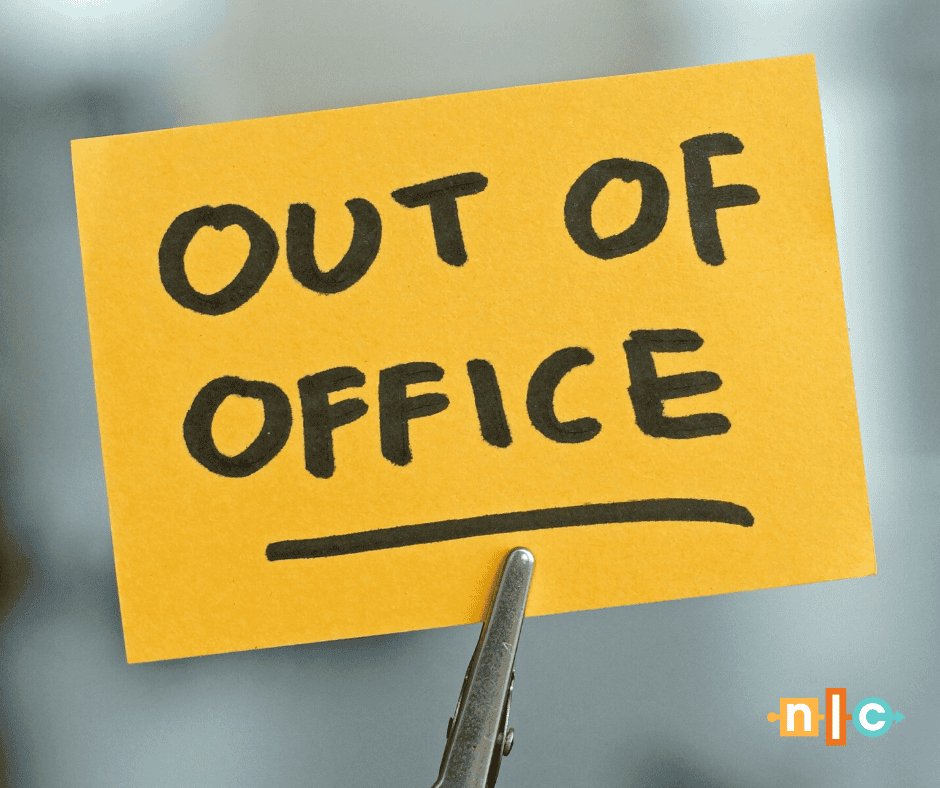How to Properly Put PS4 Controller in Pairing Mode for Easy Connections
Pairing a PS4 controller can seem daunting, especially if you're looking to connect it to various devices. Whether you're looking to use your DualShock 4 controller with your PlayStation console, PC, mobile devices, or even a smart TV, knowing how to enable pairing mode is essential for seamless connectivity. In this guide, we'll explore the step-by-step instructions on how to put your PS4 controller in pairing mode and troubleshoot common connection issues.
Understanding the importance of pairing mode will enhance your overall gaming experience and allow you to connect your controller effortlessly. By the end of this article, you'll be equipped with all the necessary details to enable pairing, understand LED indicators, and troubleshoot any potential issues with your controller. Let’s get started with the essential PS4 controller pairing instructions!
Understanding PS4 Controller Pairing Mode
Before diving into the specifics of how to pair your PS4 controller with different devices, it's crucial to understand what pairing mode entails. Pairing mode allows your controller to communicate wirelessly with other devices via Bluetooth, providing you with a hassle-free gaming experience. Enabling pairing mode is a straightforward process, but it varies slightly depending on the device you are connecting to.
What is Pairing Mode?
Pairing mode is a temporary state that allows your PS4 controller to search for compatible devices to connect with. While in this mode, the controller's LED lights will blink, notifying you that it is discoverable. As soon as a compatible device identifies the controller, the pairing process can begin.
How to Enable Pairing Mode on PS4 Controller
To enable pairing mode on your PS4 controller, follow these simple steps:
- First, ensure that the controller is completely turned off.
- Press and hold the PlayStation button and the Share button simultaneously.
- Hold these buttons for a few seconds until the light bar starts to blink, indicating the controller is in pairing mode.
Identifying Controller LED Indicators
The LED indicators on the PS4 controller play a crucial role during pairing. When you enable pairing mode, the light bar will blink, typically in a white or blue pattern. Once successfully paired, the light will remain solid, confirming the connection is established.
Next, let's explore how to connect your controller to different devices using these pairing instructions.
Connecting Your PS4 Controller to Various Devices
Now that you have your PS4 controller in pairing mode, let’s look into the specific steps for connecting it to various devices including PC, mobile phones, smart TVs, and more. This section will break down each method to ensure you can maximize your gaming experience across platforms.
Pairing PS4 Controller with PC
Connecting your PS4 controller to a PC can significantly enhance your gameplay on various games. Here’s how to do it:
- Ensure your PC's Bluetooth is enabled.
- While the PS4 controller is in pairing mode, look for it in your PC’s Bluetooth settings under “Add Bluetooth or other device.”
- Select the controller, and it should automatically pair. Once connected, the LED will indicate a solid light.
Pairing PS4 Controller with Smartphone
Using your PS4 controller with your smartphone is straightforward, especially for gaming apps:
- Make sure Bluetooth is enabled on your phone.
- Open Bluetooth settings and search for available devices.
- Select the PS4 controller from the list. If prompted, confirm the pairing.
Connecting PS4 Controller to Smart TV
Many modern smart TVs support Bluetooth connections, allowing you to use your PS4 controller for gaming or navigation:
- Access the settings menu on your TV and navigate to Bluetooth options.
- Put the PS4 controller in pairing mode as described earlier.
- Select the controller from available devices on your TV.
Troubleshooting Pairing Issues
Despite the ease of connecting devices, you might encounter some issues during the pairing process. Troubleshooting these common problems is essential to get back to your game smoothly.
Common Problems with PS4 Controller Pairing
Some users may find that their PS4 controller is not connecting or syncing properly. Common issues include:
- Controller not in pairing mode: Ensure you are pressing and holding the correct buttons.
- Bluetooth not enabled on the connecting device: Always check Bluetooth settings first.
- Interference from other devices: Ensure no other devices are trying to connect simultaneously.
How to Reset PS4 Controller
If you're continually experiencing problems, resetting your controller can resolve many issues:
- Locate the small reset button on the back of the controller.
- Press and hold the reset button for 5 seconds using a pin or a small object.
- Pair the controller again following the previously mentioned steps.
LED Indicators During Troubleshooting
Understanding the LED light behavior can aid in troubleshooting:
A blinking LED indicates the controller is still attempting to connect. A solid light shows a successful connection. Not seeing any lights? Make sure the controller is charged and switched on.
Conclusion and Key Takeaways
Whether you're syncing your PS4 controller for gaming on a PC, smartphone, or TV, knowing how to enable pairing mode and troubleshoot effectively is key to a smooth experience. From understanding LED indicators to troubleshooting connection issues, having the right information empowers you to troubleshoot easily and enhance your gaming sessions. Remember, the next time you find yourself needing to connect your PS4 controller, keep this guide handy!