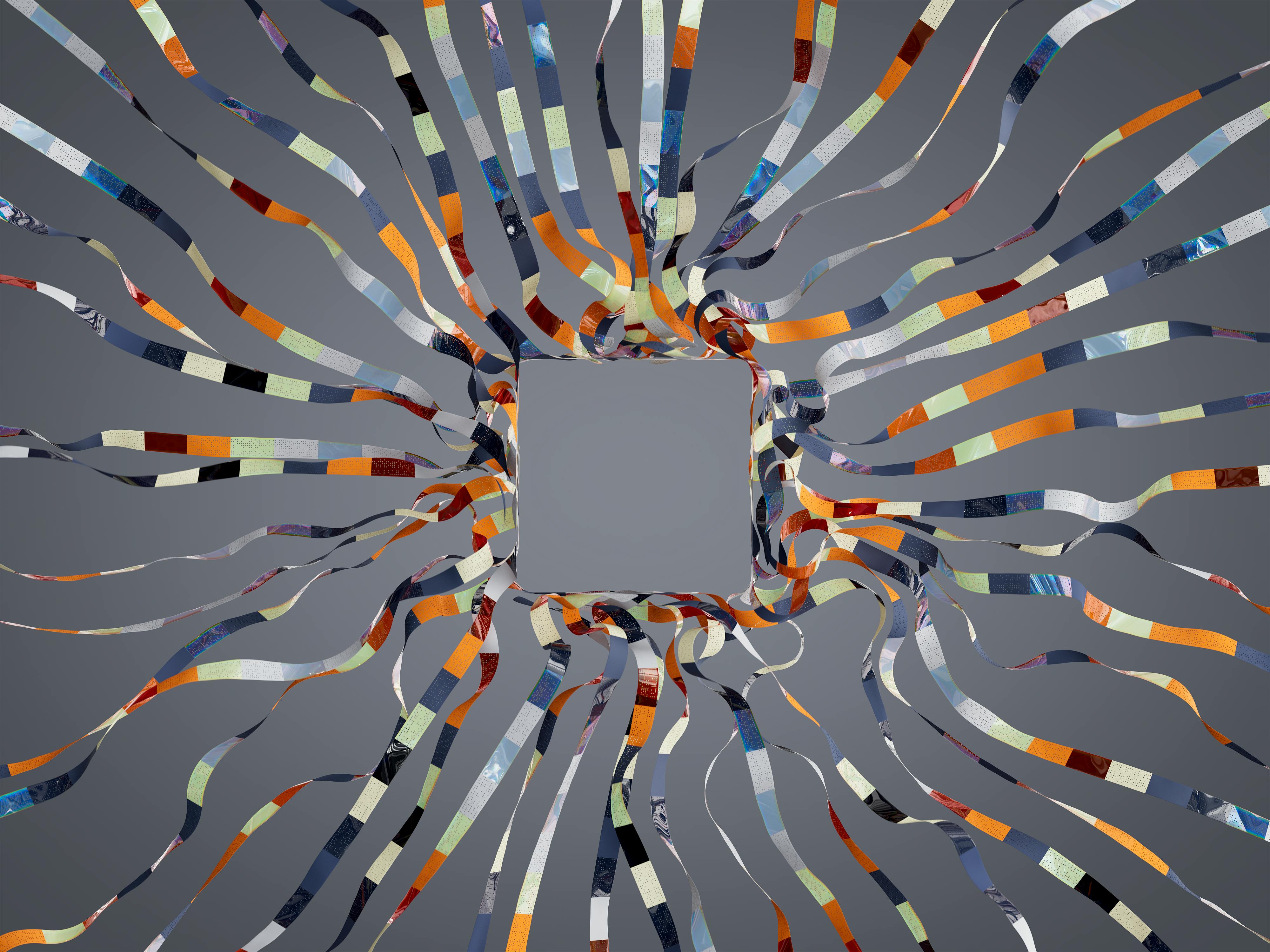
How to Screen Mirror on Android: A Comprehensive Guide for 2025
Understanding Screen Mirroring on Android Devices
Screen mirroring has become an integral feature for many Android users, allowing them to project their device's display onto larger screens such as TVs or PCs. In 2025, with advancements in technology, **how to screen mirror on Android** has never been easier. Users can simply access **screen mirroring settings** directly through their devices without the need for complicated setups. This section will explore the basic concept of screen mirroring, its significance, and what tools are required for a seamless experience.
What is Screen Mirroring?
Screen mirroring is the process of sharing the screen of your Android device with another display. This can include TVs, projectors, or even computers. When you **mirror android device** screens, everything from apps to videos can be shown in real time. It’s particularly popular for presentations, gaming, and sharing media with family and friends. The key feature of screen mirroring is its ability to allow realtime interaction; for example, if you play a video game on your phone, the actions will mirror instantly on the larger screen.
Benefits of Screen Mirroring
Using **screen mirroring apps for Android** has several benefits. Firstly, it enhances user experience by providing a larger viewing area, making it ideal for activities such as streaming movies or playing games. Secondly, it fosters collaboration in professional settings, allowing multiple users to display their screens during presentations. Lastly, **mirror Android to TV** technology eliminates the hassle of dealing with small screens, allowing for enjoyable group viewing experiences in the comfort of your living room.
Setting Up Screen Mirroring
For an effective **android screen mirroring setup**, it's crucial to ensure that both your Android device and the display you intend to connect to are compatible with screen mirror technology. Most modern TVs and streaming devices come equipped with built-in support. For this, you need to access your device’s settings, enable **screen share android** options, and choose the display you want to connect to. Detailed guidelines can vary among devices but generally have standardized steps for ease of use.
How to Cast Your Android Screen
Utilizing the **cast screen android device** feature enables users to display their content wirelessly on various devices. This section will delve deeper into practical steps you can take to implement screen mirroring effectively.
Step-by-Step Process for Casting Android Screens
To **cast phone screen**, follow these simple steps: First, ensure your Android device and TV are connected to the same Wi-Fi network. Open your device settings and navigate to the display options. Look for “**screen mirroring settings android**” or “**cast**,” select it, and you should see the available devices listed. Choose your TV or the device you want to connect to, confirm the connection, and you're set to enjoy your content on a larger screen! This process usually takes less than a minute and can be repeated easily.
Best Screen Mirroring Apps for Android
If built-in options are not sufficient for your needs, plenty of additional **screen mirroring apps for Android** are available. Apps like **Google Home**, **LetsView**, and **ApowerMirror** provide robust functionalities and address specific needs such as sharing video content or conducting mobile presentations. These apps enhance the way you can **share screen on Android phone** by offering more features, such as personalizing display settings or recording sessions while mirroring.
Using Screen Mirroring with HDMI
Another method for those who prefer a wired connection is using an HDMI cable. This will **mirror android screen to laptop** or TV without worrying about network reliability. Simply connect the HDMI cable from your Android phone to the TV or laptop. Switch the display input on the screen to the corresponding HDMI port, and the phone’s display will show up instantly. This method is particularly effective for users wanting reliable performance in high-quality resolution for gaming or streaming video.
Alternative Methods for Screen Mirroring
While Wi-Fi technology has improved our screen mirroring options, several alternative methods exist for those wanting different approaches. This section will explore additional **android casting options** and their effectiveness.
Screen Sharing Without Wi-Fi
In scenarios where Wi-Fi is unavailable, **screen mirror without Wi-Fi** utilizes peer-to-peer technologies such as Wi-Fi Direct or Bluetooth, enabling direct connections between devices. Many Android smartphones support this feature, allowing users to connect to **mirror Android to computer** or even compatible TVs. You can find options either within **android screen sharing** features or as part of partner apps that facilitate easy connections.
Using Google Home for Screen Mirroring
Google Home simplifies the process of **screen mirroring with Google Home**, especially if you have Chromecast. Install the Google Home app, select the device you desire to cast to, and choose the option to “cast screen.” This technique not only simplifies casting but provides access to **wireless screen mirror android** technology through Google’s robust ecosystem. It’s an effective method, especially with Google’s focus on seamless integration.
Common Challenges in Screen Mirroring
Users may sometimes encounter issues while **troubleshooting screen mirroring android** devices, such as lag or connectivity issues. To combat these, potential solutions can involve checking the Wi-Fi network strength, ensuring compatibility between devices, restarting devices, and updating the software on both devices. Performance can greatly improve if you follow best practices for maintaining good working hardware and software on your devices.
Key Takeaways and Conclusion
In summary, mastering **how to screen mirror on android** enhances not only leisure activities but also productivity in professional environments. With various methods ranging from built-in settings to popular third-party apps, users can find the best way to connect their Android devices to bigger displays. Embrace technology and unlock the full potential of your Android device through seamless screen sharing today!
FAQ
1. How do I enable screen mirroring on my Android device?
To enable **screen mirroring support on Android**, go to Settings > Connections > Screen Mirroring. Toggle the option on and select the target device from the list available. Ensure Wi-Fi is enabled for the smoothest experience.
2. Can I screen mirror without Wi-Fi?
Yes, it's possible to **mirror Android screen without internet**. Many devices support **screen mirroring via USB** or peer-to-peer connections using features like Wi-Fi Direct. This method allows you to connect directly to another device without needing a network.
3. What is the best app for screen mirroring on Android?
Some of the **best apps for screen mirroring Android** include Google Home, ApowerMirror, and LetsView. Each app has unique features, so consider your specific needs when choosing the best app for your situation.
4. How can I troubleshoot screen mirroring issues?
If you're experiencing troubles with **screen mirroring on smart TVs**, check the internet connection, reboot both devices, ensure app permissions are granted, and confirm each device’s updated software version. These steps often resolve most issues.
5. What alternative options are available for screen sharing?
Alternative **screen mirroring techniques** include using a wired HDMI connection or utilizing Google Home. Both methods provide excellent options if wireless connections are not feasible or desirable.
6. Is screen mirroring the same as casting?
Screen mirroring and casting are similar but differ in functionality. **Screen mirroring** displays your exact screen, while casting allows you to stream content seamlessly without displaying the entire device interface.