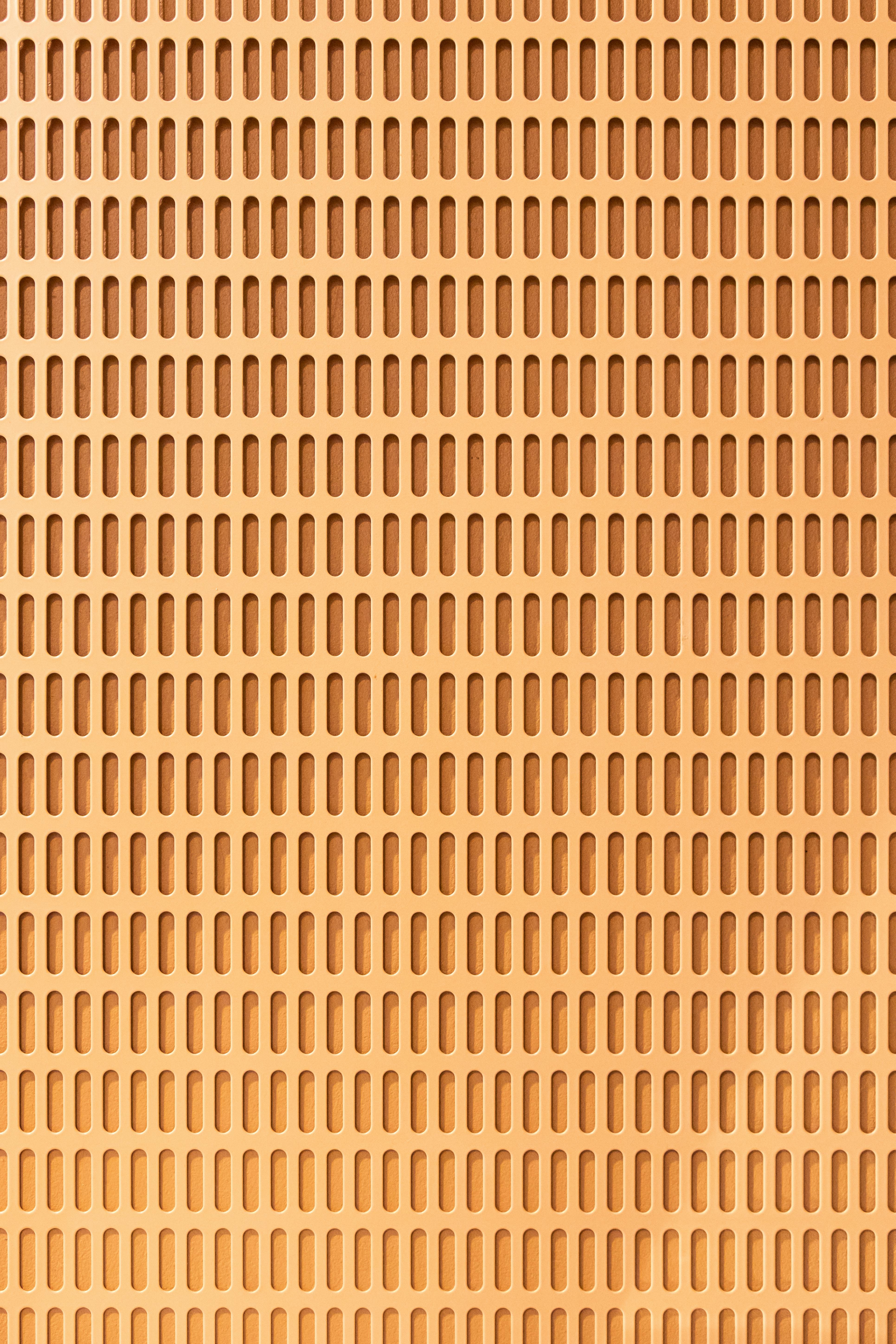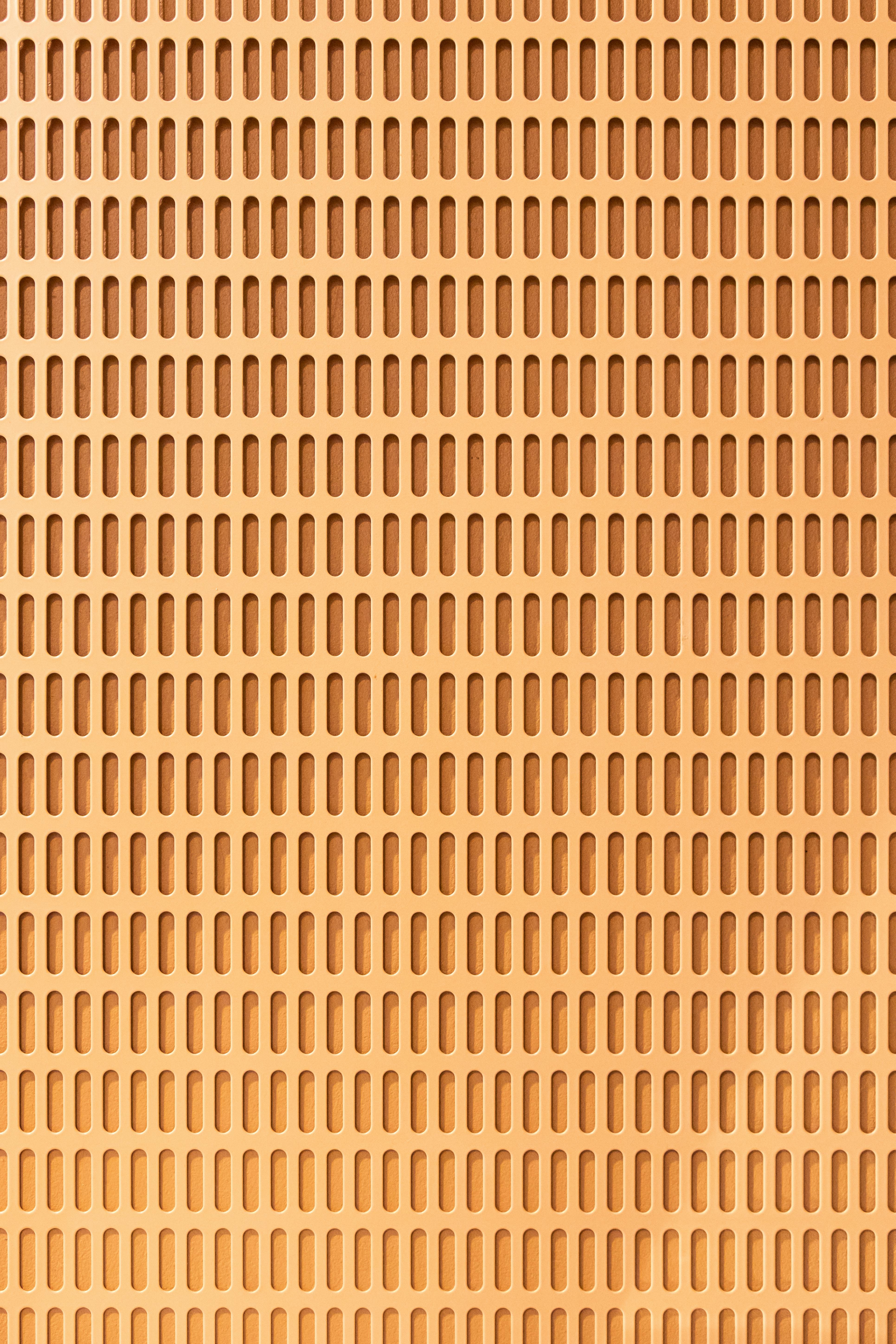Apply Now
Essential Guide to Clear Cache on PC for Optimal Performance
Clearing the cache on your PC is a crucial step in maintaining optimal performance and ensuring that your system runs smoothly. As you use your computer, various types of cache accumulate—temporary files, browser data, and application cache—ultimately leading to slower speeds and reduced efficiency. By understanding how to clear cache, delete cache files, and implement effective cache management strategies, you can enhance your computer's performance, free up disk space, and improve loading times for your applications.
In this article, we’ll delve into the different methods for clearing cache, including browser-specific settings and system maintenance tips. We’ll explore the importance of cache deletion methods and provide you with actionable steps to improve PC speed while addressing common concerns around digital privacy and system performance. Prepare to optimize your computer's efficiency with timely cache cleanup!
Understanding Cache Types for Efficient PC Management
Before you begin the process of cache clearing, it is essential to grasp the different cache types your PC might utilize. This knowledge will help you implement better memory management practices and utilize appropriate cache deletion methods.
Common Cache Types and Their Impacts
Typically, cache types can be categorized into application cache, system cache, and browser cache. The application cache stores files and data necessary for quicker loading times of programs, whereas system cache deals with OS memory utilization. Browser cache, on the other hand, saves website data to enhance browsing speed.
Understanding these types is crucial, as optimizing these caches can significantly improve overall PC performance. For instance, removing temporary internet files can help free up memory space which directly contributes to faster application loading times.
How Cache Affects Performance
The presence of excessive cache can often lead to slower system performance. Over time, cache can become bloated with files that are no longer needed. This issue can cause significant hard drive space problems and negatively impact your computer efficiency.
Regularly clearing cache will not only speed up your PC but also contribute to improved user experience and help prevent performance degradation over time.
Identifying Cache File Locations
Knowing where to look for cache files is key to effective cache management. In Windows, various cache file locations can be found under system settings and within application directories. Specific folders, like `C:\Users\[YourUsername]\AppData\Local\Temp`, contain temporary files generated by applications.
By familiarizing yourself with these file locations, you can quickly delete unnecessary files and streamline your system maintenance processes.
How to Clear Browser Cache: A Step-by-Step Process
Clearing your browser cache is one of the most effective ways to improve loading times and enhance system response rates during internet usage. Each browser has its own cache clearing process.
Google Chrome Cache Clearing Steps
To clear cache in Google Chrome:
1. Open Chrome and click on the three dots in the top right corner.
2. Select "More tools" and then "Clear browsing data."
3. Choose the time range and check the box for “Cached images and files.”
4. Click on "Clear data."
Regularly using these cache cleanup tools can improve browsing speed and significantly reduce loading issues.
Firefox Cache Management Techniques
For Firefox users, the cache clearing process is quite similar:
1. Click on the three lines in the upper right-hand corner.
2. Select "Options," then click on "Privacy & Security."
3. Under the "Cookies and Site Data" section, click on "Clear Data."
4. Ensure the cache option is checked and click "Clear."
Following these instructions will free up space and enhance your browsing experience.
Managing Cached Data in Other Browsers
Different browsers will have their own specific settings. For example, in Safari, you can clear cache through Preferences > Advanced > Show Develop menu in menu bar. From there, select "Empty Caches." Similarly, for Microsoft Edge, you can access settings and clear cache under the "Privacy, search, and services" section.
Understanding how to manage browser settings cache across platforms is essential for maintaining optimal browser performance.
Windows Cache Management for Improved PC Performance
In addition to browser cache, Windows has specific cache files and system settings that can be cleared for enhancing performance and freeing disk space.
Utilizing Disk Cleanup Utility
Disk Cleanup is a built-in Windows tool that allows users to delete temporary files, system cache, and unnecessary files:
1. Search for "Disk Cleanup" in the Windows search bar.
2. Select the drive you wish to clean (usually C:).
3. Check various cache options like “Temporary files” and “System created Windows Error Reporting.”
4. Click "OK" to clear selected files.
Using this utility regularly can facilitate effective computer maintenance and memory management.
How to Clear System Cache via Command Line
For more advanced users, clearing the cache through the command line can be an effective method. To do this:
1. Type “cmd” in the Windows search bar and select "Run as administrator."
2. Input the command `ipconfig /flushdns` to clear DNS cache.
3. Reboot your computer to finalize the process.
By using these commands wisely, you can maintain optimum PC performance and ensure low latency across tasks.
Monitoring Cache and System Performance
Utilizing performance monitoring tools can provide insights into how cache affects your system speed. Applications like CCleaner can help you analyze cache sizes and clean undesired files. Keeping an eye on system metrics will allow you to make informed decisions regarding your cache management strategy.
Free Up Disk Space through Cache Deletion Methods
Clearing cache is not only about improving performance but also about maintaining adequate disk space. Lack of space can lead to sluggish performance and application errors.
Tips for Effective Cache Cleanup
Engage in regular cleanup sessions where you delete cache files that are no longer needed. Using cleanup applications like Wise Disk Cleaner can assist you in efficiently removing unwanted files and freeing disk space.
How Cache Management Tools Enhance System Speed
Various cache cleanup tools exist that specialize in optimizing system performance through regular cache clearing. Programs like CleanMyPC can help automate this process, making it easier for users to maintain their systems.
Safeguarding Privacy while Managing Cache
While clearing cache, it’s crucial to turn your attention to privacy settings on your browser as well. Regularly clearing history and managing cookies will enhance your digital privacy. Additionally, consider implementing cache clearing applications that allow for more controlled deletions.
Q&A: Common Cache Clearing Questions
How often should I clear my cache?
It’s recommended to clear your cache every month or during system maintenance checks to keep files organized and optimize PC performance.
Can clearing cache improve my computer speed?
Yes, regularly clearing cache files can lead to improved system responsiveness and speed.
What happens if I don’t clear my cache?
Failing to clear cache can lead to bloated storage, decreased system speed, and potential crashing of applications due to outdated files.
Conclusion: Mastering Cache Control for Optimal PC Performance
In summary, understanding how to clear cache on PC is essential for anyone interested in maintaining an optimized performance. From identifying cache files to implementing practical cache deletion methods, regular cleanups can significantly enhance your computing experience. Embrace these cache clearing steps to not only speed up your PC but also safeguard your digital privacy and maintain a lean system.