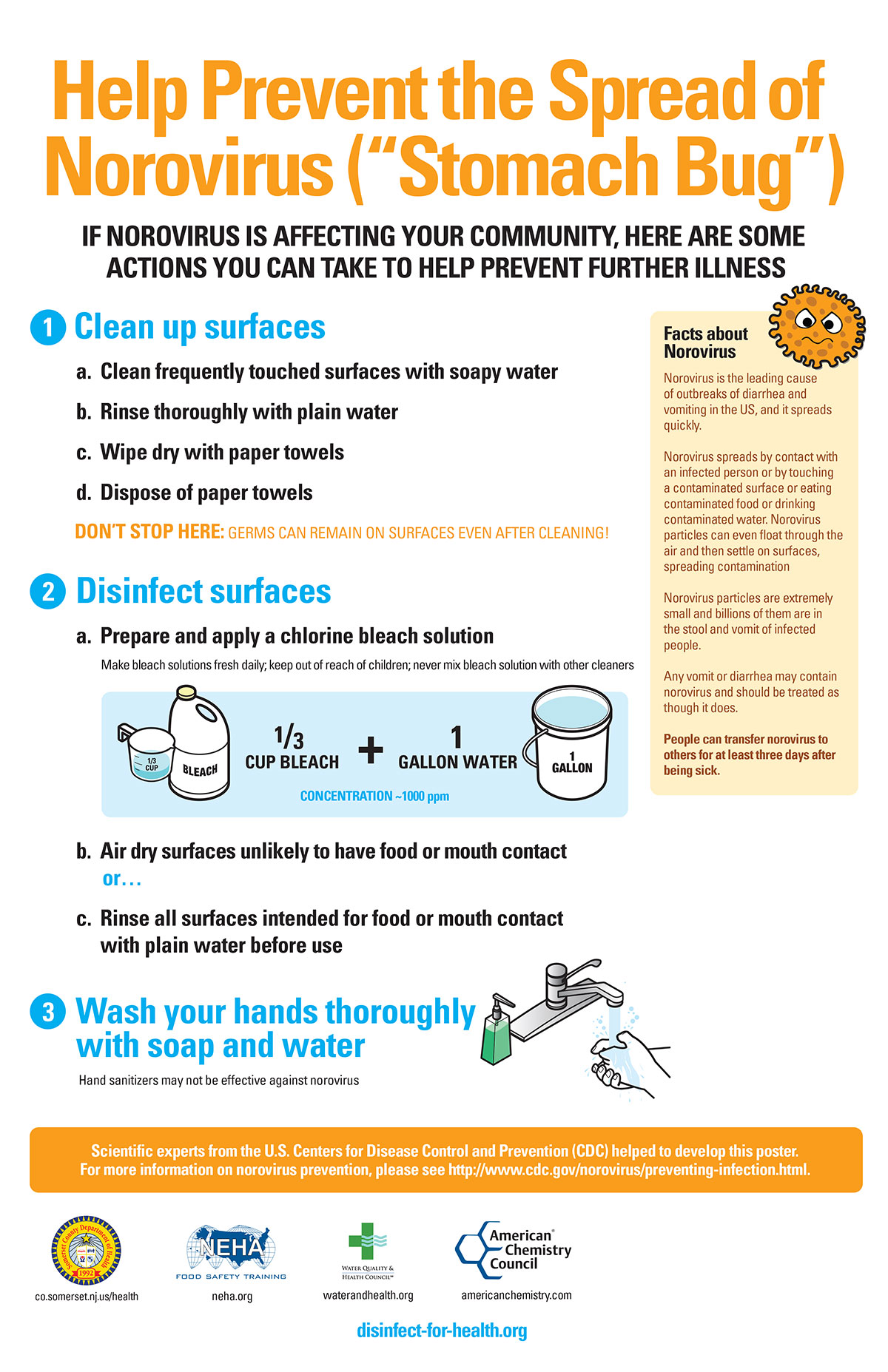
Smart Ways to Disable Windows 10 Update in 2025
Windows 10 updates are essential for system performance and security, but they can also disrupt your workflow with unexpected reboots and large downloads. In 2025, effectively disable Windows 10 update features has become crucial for users seeking control over their devices. Understanding how to manage these updates will provide you with a smoother experience, reducing interruptions and ensuring that your device operates optimally without the constant reminders of new updates.
This article will explore practical solutions for disabling automatic updates, pausing downloads, and configuring your Windows 10 update settings. We will also discuss the benefits of managing updates and provide valuable tips to enhance your system's performance.
By the end, you will be equipped with comprehensive knowledge on how to stop Windows update processes and maintain your system without unwanted disruptions.
Understanding Windows Update Settings
Before diving into how to effectively turn off Windows update, it's essential to understand the various settings available within the system. Windows 10 updates are managed via the Windows Update service, which can be modified based on your preferences.
First, navigate to the Windows Update settings by going to Settings > Update & Security > Windows Update. Here, you'll find options to check for updates, view update history, and control update settings.
You can adjust how updates are delivered and specify whether to receive updates for other Microsoft products. Understanding these options lays the groundwork for managing Windows updates and controlling how they impact your daily tasks.
Moreover, utilizing the Windows Update troubleshooter can help you diagnose and fix common update issues, ensuring that if you choose to enable updates in the future, they function correctly.
With this foundational knowledge, let’s explore practical steps to disable updates in Windows 10.
How to Stop Automatic Updates Using Windows Update Configuration
One of the most effective methods to prevent Windows update is through the configuration of update settings. You can control the timing and manner in which updates are applied, which is particularly useful if you need your system to remain functional without interruption.
To do this, use the following steps:
- Open Settings.
- Select Update & Security.
- Click on Windows Update, then Advanced options.
In this section, you can select when to receive updates and whether to include optional updates. Adjusting these settings is a simple yet effective way to disable automatic updates temporarily.
Additionally, you can choose to pause Windows update for a specific time frame, allowing you a break from the frequent interruptions caused by installations.
Using Group Policy to Control Windows Updates
If you're using Windows 10 Pro or Enterprise, you can take advantage of the Group Policy Editor to exert greater control over Windows updates. Here’s how you can utilize it:
- Press Windows + R to open the Run dialog.
- Type gpedit.msc and hit Enter.
- Navigate to Computer Configuration > Administrative Templates > Windows Components > Windows Update.
Within the Windows Update settings, you can disable features such as "Configure Automatic Updates," which allows you to prevent unexpected updates from being installed. This method can also restrict updates during particular hours to avoid disturbances while working.
By effectively using group policy, you can not only block Windows updates but also ensure that any updates are done at a time the system is least interrupted.
Methods to Disable Update Notifications
Aside from turning off updates, many users find it challenging to deal with persistent update notifications. Therefore, managing these notifications is equally important for a more peaceful computing environment.
To turn off update notifications, you can adjust your settings by following these steps:
- Go to Settings > System.
- Select Notifications & actions.
- Find the section for Get notifications from these senders and toggle the switch for Windows Update.
This action will prevent annoying notifications from popping up and disrupting your work, allowing you to focus more on your tasks without constant reminders.
Reducing Update Size and Bandwidth Usage
Another aspect of controlling updates is managing their size and ensuring they don’t consume excessive bandwidth. This adjustment can significantly improve overall performance.
Within the Windows Update settings, you will find an option to reduce the size of updates. By selecting 'Delivery Optimization,' you can configure headers to limit bandwidth and prioritize your internet usage for more critical tasks.
Additionally, Windows allows you to set your connection as a metered one, which further restricts updates and saves data. This is particularly useful for users on limited data plans, ensuring Windows does not use any unnecessary bandwidth for updates.
Manual Updates: A Proactive Approach
If you prefer to maintain control over when updates are applied, consider opting for manual Windows updates. This method is useful if you want to keep your system up to date without allowing Windows to automatically download and install updates.
To manually install updates, follow these steps:
- Navigating to the Windows Update settings.
- Clicking on Check for updates to see any available updates.
- Selecting the updates you wish to install based on your priorities.
This approach puts you in complete control over what is installed on your system and when, allowing you to implement updates only when you are ready. Additionally, you can refer to the update history in Windows to track what has been installed, allowing for better management of your system's health.
Troubleshooting Windows Update Problems
Even with the best management practices, Windows update issues may arise. When these situations occur, it's crucial to have effective solutions in place to tackle Windows update problems.
Utilizing the built-in Windows Update troubleshooter is a great first step. It can automatically detect and fix common problems that prevent updates from installing correctly. To access it, go to:
- Settings > Update & Security > Troubleshoot.
- Select Additional troubleshooters and then Windows Update.
This will guide you through a systematic approach to resolving issues, significantly reducing downtime and frustration. Additionally, if problems persist, consider checking the Windows Update command line for a deeper diagnostic approach.
Conclusion and Key Takeaways
Mastering the art of managing Windows updates helps enhance your productivity by allowing you to choose how and when updates are applied. By effectively using tools such as Group Policy, reducing update sizes, and opting for manual updates when needed, you can maintain control over your system.
Always keep in mind that while disabling automatic updates can improve workflow, regular maintenance is crucial to avoid potential issues with security vulnerabilities and system performance. In essence:
- Understand your Windows update settings.
- Make use of Group Policies for more control.
- Disable notifications to minimize distractions.
- Consider manual updates to maintain oversight.
- Leverage troubleshooting tools for efficient management.
By following these strategies, you can optimize your Windows 10 experience and ensure a seamless operation without unnecessary interruptions.

