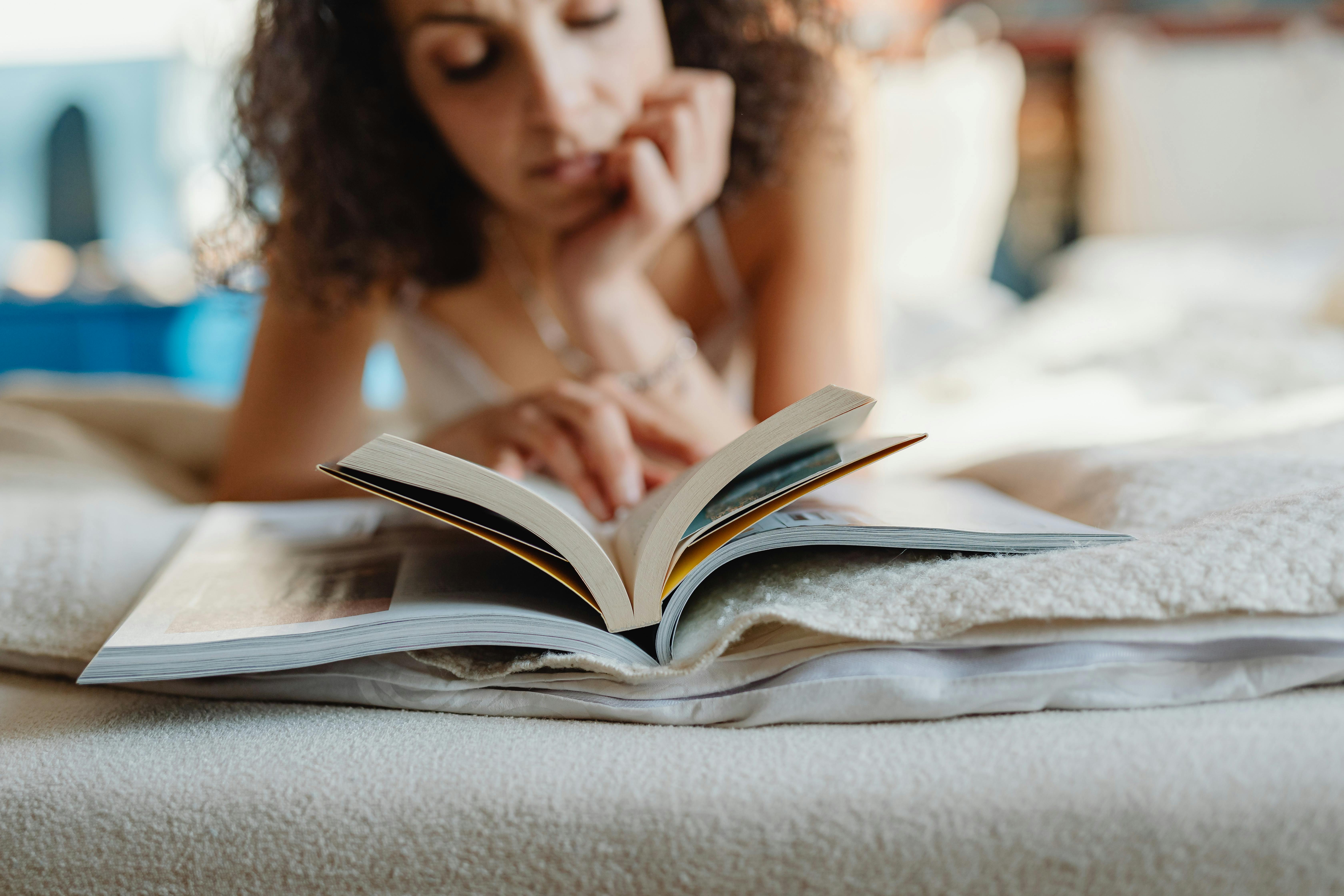Effective Ways to Split Text in Excel for Better Data Organization in 2025
In the realm of data management, efficiently handling text within Excel is paramount for achieving optimal organization and analysis. As we embrace the functionalities that Excel provides, mastering techniques such as text splitting is essential. Whether for separating full names into first and last names or breaking down a lengthy address into manageable fragments, understanding how to split text will enhance your data workflows in 2025.
Not only does splitting text streamline data organization, but it also improves overall productivity by making tasks simpler and more systematic. This article will explore effective methods for splitting text within Excel, including various built-in features and formulas, to ensure you maximize your time and efficiency. By following this guide, users will gain access to a comprehensive array of techniques that will assist in improving their Excel experience.
Key takeaways include the use of the Text to Columns feature, various Excel functions like LEFT, RIGHT, and MID for custom text extraction, and the practical application of regular expressions (regex) for advanced users. Let’s delve into these essential tools and techniques for better data organization!
Essential Techniques to Split Text in Excel for Data Organization
Building on the overarching importance of effective data management, let’s explore some of the foundamental techniques available in Excel for separating text efficiently.
The Text to Columns Feature
The Text to Columns feature is one of the most efficient tools for splitting cell content in Excel. This built-in function allows users to divide a single cell into multiple columns based on specified delimiters, such as commas, spaces, or custom characters. Here’s a step-by-step process:
- Select the data range you wish to split.
- Navigate to the Data tab and click on "Text to Columns."
- Select either “Delimited” or “Fixed Width” as your splitting option.
- Choose the appropriate delimiter, such as a comma or a tab, and finish the wizard.
This approach is particularly useful for quickly restructuring large datasets. For instance, if you have a list of names in a single column, the Text to Columns feature will effectively parse them into first and last names across separate columns.
Utilizing Excel Formulas for Text Splitting
Beyond using the Text to Columns feature, various formulas can manipulate strings for splitting. Excel's functions like LEFT, RIGHT, MID, and FIND are invaluable for managing text operations.
For example, if you want to extract a first name from a full name in cell A1, you can use:
=LEFT(A1, FIND(" ", A1) - 1)
Conversely, to get the last name, you might employ:
=RIGHT(A1, LEN(A1) - FIND(" ", A1))
This demonstrates the power of Excel string functions in providing granular control over texts. Users should always keep in mind the importance of correctly referencing cells to avoid errors in formula results.
Advanced Text Extraction Techniques with Excel VBA
For those delving deeper into Excel capabilities, incorporating Visual Basic for Applications (VBA) for text splitting can automate the process significantly. Utilizing VBA allows for more intricate manipulations of text data, especially when dealing with more complex structures or large datasets.
By writing simple scripts, users can create custom functions that parse text based on specific needs. Here's a basic example of a VBA function that splits text by a delimiter:
Function SplitText(cell As Range, delimiter As String) As Variant
SplitText = Split(cell.Value, delimiter)
End Function
This function can be called within Excel as =SplitText(A1, ","), yielding a more intuitive way to manage and analyze textual data. This method not only saves time but also eliminates repetitive tasks associated with manual data cleanup.
Best Practices for Text Handling in Excel
With the fundamental techniques established, let’s look at some best practices for ensuring efficient Excel text management.
Employing Custom Delimiters
When breaking down text, utilizing custom delimiters can greatly enhance data clarity. By defining your specific delimiters—such as characters not traditionally recognized—Excel can accurately parse through the text strings, allowing you to achieve an organized data set.
For instance, while many users may default to commas or spaces, implementing a semicolon or even a unique character in your data can significantly refine how the data is separated, which in turn leads to greater accuracy in data analysis.
Data Cleanup Before Splitting
Conducting a data cleanup prior to implementing your splits will minimize complications later on. This includes removing unnecessary whitespace and correcting inconsistencies in format. Functions like TRIM and CLEAN can substantially aid in preparing your data for efficient manipulation.
Moreover, implementing a systematic approach to organizing your data before applying split operations will pave the way for smoother workflows. Clear and clean data supports better analysis and insights.
By keeping an organized format, such as using consistent naming conventions and ensuring all data is relevant, you enable effective cell splitting that aligns with your data analysis goals.
Utilizing Excel Data Tools for Enhanced Performance
The application of Excel data tools further enhances processing capabilities. Functions such as Advanced Filters and Conditional Formatting can offer deeper insight into your text operations during analysis.
For instance, combining Text to Columns with conditional formatting rules can help visualize how well your splits match predefined criteria, providing a more intuitive data mapping approach.
Common Mistakes to Avoid in Text Splitting
Although mastering text splitting techniques can significantly benefit users, several common pitfalls can hinder quality data organization.
Ignoring Errors During Text Splitting
One frequent mistake is overlooking potential errors that may arise from incorrect delimiters during the splitting process. Users must ensure that the delimiter used reflects the actual data format to avoid misrepresented data.
Implementing validation checks before performing your splits can save considerable time and effort later on. Always assess the predictability of your data entries to mitigate misalignments.
Overlooking Excel Features
Failing to fully utilize Excel’s data management features may limit the effectiveness of data operations. Users should familiarize themselves with updates and tools available to enhance their text handling capabilities.
Keeping abreast of Excel's evolving features—like the introduction of dynamic arrays and advanced text functions—will enable more robust text management techniques.
Neglecting Documentation of Processes
Lastly, not documenting your procedures can create confusion in collaborative environments. When numerous collaborators are working on a single spreadsheet, clear documentation on splitting methods and their purposes will enhance team productivity and reduce errors.
Q&A: Your Text Splitting Concerns Addressed
What is the best way to split text in a single cell?
The Text to Columns feature is typically the best and quickest method to split text in a single cell. You simply select your cell or range, go to Data > Text to Columns, and follow the steps to set your delimiters.
Can I use formulas to split cell content?
Absolutely! Excel's string functions—or the combination of LEFT, RIGHT, MID, and FIND—allow for manual text splitting according to specific needs and formats.
How can I automate text splitting for repeated tasks?
Consider using VBA; it allows for the creation of scripts that automate text splitting based on defined parameters. This is particularly useful in scenarios where similar tasks need to be performed multiple times.
Are there specific features for large datasets?
For large datasets, utilizing custom functions in VBA or leveraging Excel’s PivotTable feature can effectively summarize and manage data without manually splitting through each entry.
Is it possible to split text based on multiple delimiters?
Yes, you can achieve this by utilizing regular expressions in VBA, which can handle multiple delimiters and even complex patterns for splitting text efficiently.
Conclusion
Mastering text splitting in Excel in 2025 is pivotal for maintaining data organization and ensuring efficient workflows. Through techniques such as the Text to Columns feature, powerful formulas, and VBA solutions, users can easily manage textual data, making analysis and reporting a much smoother process.
As you delve deeper into Excel’s functionalities, continuously adapt your practices to align with evolving data management methodologies, ensuring both productivity and accuracy in your operations. Embrace these strategies, and elevate your Excel skills to meet the demands of advanced data manipulation and text analysis.

For further insight into this topic, consider exploring our detailed guides at this link and this resource.