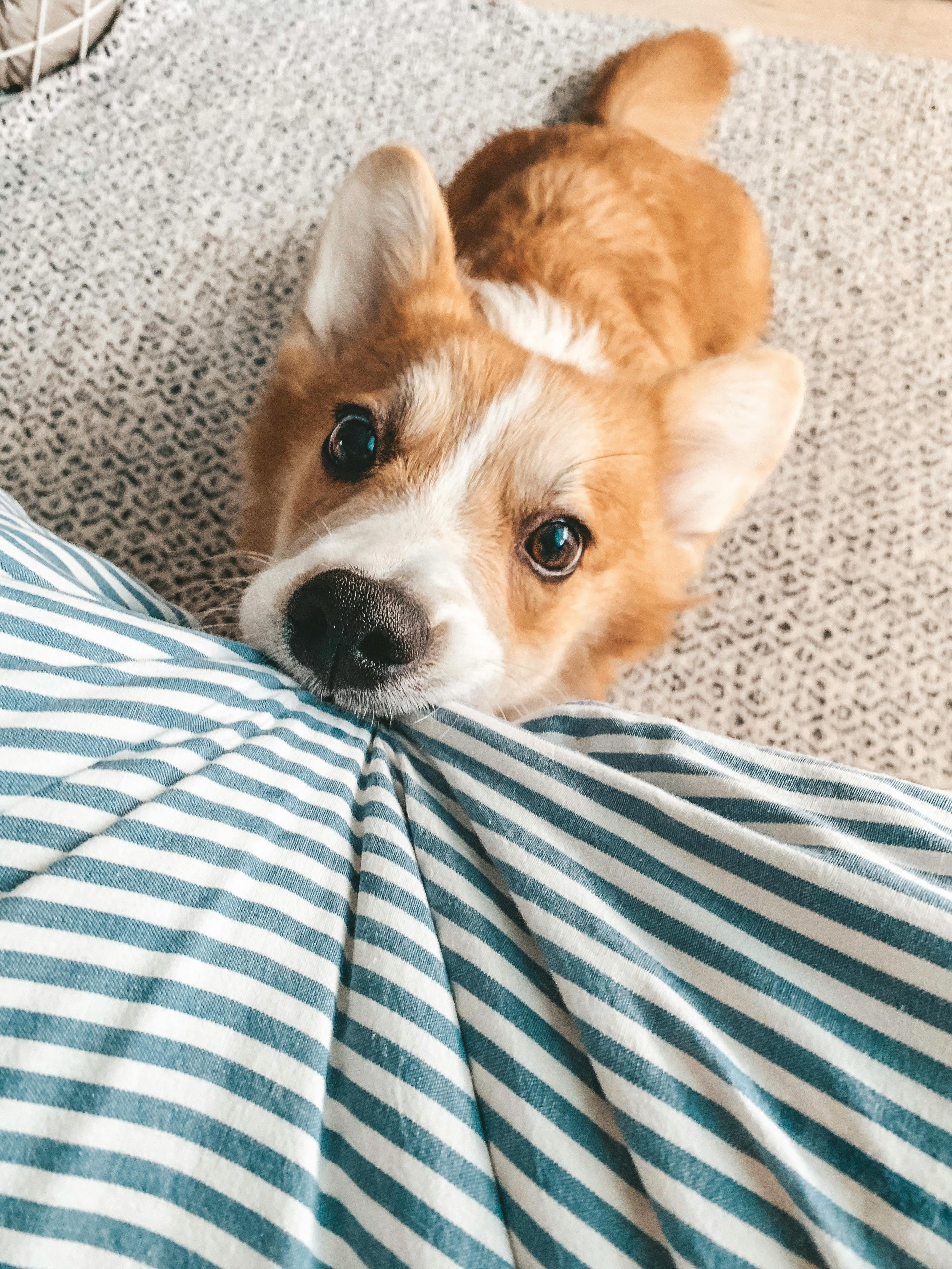
Essential Guide to Download Windows 10 to USB in 2025
In this guide, we explore various methods and steps to **download Windows 10** effectively to a USB drive. Whether you're installing Windows 10 for the first time or creating a recovery USB, this article provides practical information to help you through the **Windows 10 USB download** process, ensuring a smooth installation experience.
Understanding Windows 10 Installation Media
To begin with, creating a bootable USB drive requires understanding **Windows 10 installation media**. This media consists of the essential files needed to install or upgrade to Windows 10. You’ll need a USB flash drive with sufficient storage, typically 8GB or more, that is formatted to be bootable. A dedicated USB flash drive specifically for **Windows 10 USB installer creation** is beneficial, as it ensures all the necessary files are present without conflicts from other data.
Creating Bootable USB Drive for Windows 10
To start the process, first ensure your USB flash drive is plugged into your computer. You can then utilize the **Windows 10 media creation tool**, which is a straightforward application designed by Microsoft for this purpose. You begin by downloading the tool from the official Microsoft website, following the prompts to select the **option to create installation media for another PC**. Here, you can choose the language, edition, and architecture (32-bit or 64-bit), making it ideal for your system needs. Once you select the USB flash drive option, the tool will start downloading the **Windows 10 ISO file** and transfer it to the selected USB, creating a bootable device.
Using Rufus for Windows 10 Installation USB
Another popular method for creating a bootable USB drive involves using **Rufus**, a free and widely-used application. After downloading Rufus, simply run it, then select your USB device and relevant **Windows 10 ISO file**. Rufus will automatically configure the necessary settings for you. Make sure to choose the correct partition scheme according to whether your system uses BIOS or UEFI (GPT). Press the "Start" button, and the tool will format your USB drive to prepare it for Windows 10 installation, ensuring an optimal experience during the installation process.
Installing Windows 10 from USB
Once you've prepared your USB drive, you're now ready to **install Windows 10 from USB**. This process is essential when upgrading an existing OS or setting up a clean install on new hardware. Insert your bootable USB into the target computer, and restart it. You may need to enter the **USB boot order settings** in your BIOS/UEFI settings, which you can usually access by pressing F2, F12, Del, or Esc during boot. Make sure to set your USB flash drive as the first boot device.
Windows 10 Setup Process
After booting from the USB, the computer will load the **Windows 10 installation tool**. Follow the on-screen prompts, such as selecting your language, time, and keyboard preferences. You'll arrive at the installation screen where you need to enter a valid **Windows 10 license key** (if required). Next, you can choose to perform an upgrade if you have an existing version installed or select "Custom: Install Windows only (advanced)" for a fresh installation. Always remember to back up data as this option can delete existing content on your hard drive.
Post-Installation Essentials
Once the installation has completed, the computer will restart, and you can begin the **Windows 10 setup process**. Make your account configurations, update settings, and install necessary drivers and software. If you require further support, you may choose to create a **Windows 10 recovery USB** for troubleshooting or data recovery. This is highly recommended for ensuring you can restore your system to factory conditions if needed.
Download Windows 10 Legally
Using legal channels to **download Windows 10** is crucial for security and functionality. Follow Microsoft’s guidelines and resources to ensure you're acquiring a legitimate copy. This engagement also covers how to **download Windows 10 without a product key**. Microsoft allows users to download the ISO file, which you can use without activating for a limited time. However, getting genuine software should always remain the priority for optimum performance and support.
Transferring Windows 10 to USB
If you have an existing installation of Windows 10 and want to **transfer Windows 10 to USB**, this can typically be done using software solutions that create a complete image of your installation on a USB GitHub. Tools like *Macrium Reflect* can be used to clone your existing hard drive setup directly onto your USB, providing a replica of your current configuration. This method is particularly effective for users who seek a simple recovery option without having to reset their entire system.
Fast USB Installation Techniques
To enhance the speed and efficiency of **Windows 10 USB installation**, consider using high-speed USB drives, such as USB 3.0 or better, as they significantly cut down installation times. Moreover, optimizing your USB flash drive by formatting it properly and removing any unnecessary files will also boost performance. Maintaining **USB formatting options** that align with the installation requirements (e.g., FAT32 vs. NTFS) is essential for seamless usage during installation.
Key Takeaways
- Utilize the Windows 10 Media Creation Tool or Rufus for creating your bootable USB drive.
- Ensure the proper USB boot settings are configured in your BIOS/UEFI before installation.
- Download Windows 10 through official channels to ensure legality and security.
- Always back up data before initiating the installation process.
- Use high-speed USB drives for improved installation performance.
FAQ
1. Can I use a Linux USB drive to install Windows 10?
No, you cannot use a Linux USB drive for installing Windows 10 directly. You must format your USB drive and use a **Windows 10 USB flashing tool** or a third-party application like Rufus with a Windows 10 ISO to create your bootable installation media.
2. What do I do if my USB drive is not detected during installation?
Ensure that your USB drive is properly connected and check your BIOS settings for **USB boot order settings**. It may also help to test your USB flash drive on another computer to verify its functionality. Additionally, trying a different USB port or using a different drive can often resolve detection issues.
3. How do I recover a corrupted USB drive used for Windows 10 installation?
You can recover a corrupted USB by using the Command Prompt to format the drive. Type `diskpart`, then `list disk`, select your USB using `select disk #` (replace # with your USB's number), and proceed with `clean`, `create partition primary`, and `format fs=fat32 quick`. This method will prepare your USB again for installation.
4. Is it safe to install Windows 10 from a public USB drive?
Installing from a public USB drive is generally not safe due to risks of malware or corrupt files. Always use your own USB flash drive and obtain the installation files from the official Microsoft website to avoid compromising your installation.
5. How can I check if my USB drive meets the requirements for Windows 10 installation?
Ensure that your USB drive has at least 8GB of available storage and is formatted appropriately (FAT32 or NTFS). Also, ensure that it is recognized and functional by your operating system before starting the **Windows installation process**.
 